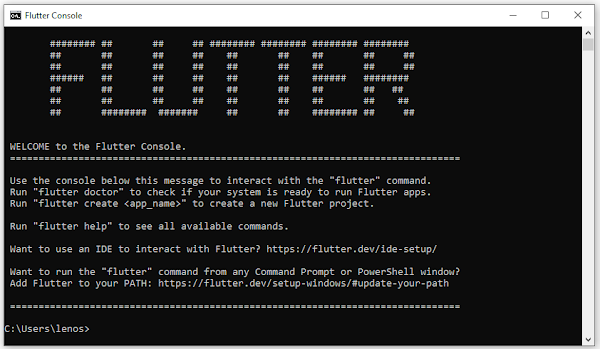Cara Install Flutter di Windows
Flutter adalah framework yang dikembangkan oleh Google untuk membangun aplikasi iOS dan Android hanya dengan satu basis kode(codebase. Dengan demikian aplikasi yang dibangung dengan Flutter dapat dikompilasis secara native untuk berbagai platformbaik mobile Android, iOS, web, maupun desktop.
Sebelum menginstall dan menjalankan Flutter, terlebih dahulu pada lingkungan Windows haru memenuhi persyaratan seperti tabel di bawah ini :
Berikut ini adalah langkah-langkah yang dapat anda ikuti dalam proses insalasi Flutter di Windows. Mungkin ada tahapan-tahapan yang sudah anda lakukan, misal : sudah terinstall JDK, Git atau Android Studi, anda dapat melewati tahapan tersebut.
Untuk memastikan apakah komputer anda sudah terinstall JDK atau belum, dapat dilakukan pengecekan pada command prompt dengan cara ketikkan "cmd" pada bagian "Type here search" dekat taksbar bendera, lalu ketikkan :
Jika sudah terinstll JDK maka akan tampak seperti gambar di bawah ini :
Jika belum terinstall JDK, maka anda harus menginstallnya terlebih dahulu. Ketika tutorial ini dibuat, versi JDK terbaru adalah 17.0.2. Pembaharuan dilakukan setiap 6 bulan sekali. Dengan demikian ketika anda mengdownlad JDK-nya sudah lebih tinggi versinya.
Installer JDK dapat anda unduh pada link berikut : JDK 17.0.2
Seperti tampak pada gambar, terdapat tiga versi (zip, exe dan msi). Silahkan pilih versi "exe" atau "msi" untuk kemudahan proses installasi.
Klik Disini untuk mengdownload Android Studio
Untuk proses lengkapnya bagaimana step-by-step install Android Studio di Windows, silahkah kunjungi tutorial berikut :
Tahap berikutnya kita akan menginstal lAndroid Virtual Device (AVD). AVD ini adalah emulator dari Android Studio. Jika berkeinginan mencoba hasil Android App yang anda buat di perangkat keras smartphone anda (tidak ingin menggunakan emulator), anda dapat mengabaikan langkah ini.
Berikut ini tahapan-tahapan dalam menginstall AVD
Flutter menyediakan suatu tool yaitu :
Ketik
Dari gambar di atas, tampak bahwa ada masalah pada :
Untuk mengatasi masalah tersebut, ikuti petunjuk berikut :
Kemudian jalankan kembali command
Ternyata masih ditemukan masalah pada "Android toolchain" seperti gambar di atas. Untuk mengatasinya, cukup ketikkan perintah berikut :
Jika semua permasalahan sudah teratasi, jalankan kembali perintah
Agar kita mendapatkan template aplikasi Flutter serta dapat menjalankan dan men-debug aplikasi Flutter di Android Studio, maka harus diinstall terlebih dahulu plugin Flutter. Ketika kita menginstall Flutter, secara otomatis akan menginstall Dart.
Berikut ini langkah-langkah install flutter di Android Studio
Sekarang anda sudah bisa menggunakan Flutter pada Android Studio dengan cara :
Salah satu IDE favorit dalam develop Flutter App adalah Visual Studio Code.Jadi kita bisa memilih Visual Studio Code saja tanpa harus install dan menggunakan Android Studio dalam pembuatan aplikasi Flutter.
Berikut ini adalah langkah-langkahnya :
Berikutnya bagaimana cara membuat project di VS Code
Tujuan
Dapat mengindetifikasi tool-tool yang dibutuhkan dan dapat menginstall flutter pada sistem operasi Windows.Persyaratan Sistem untuk Windows
Sebelum menginstall dan menjalankan Flutter, terlebih dahulu pada lingkungan Windows haru memenuhi persyaratan seperti tabel di bawah ini :
| Operating System | Windows 7 or Later |
| Disk Space | 1.64 GB (does not include disk space for IDE/tools). |
| Tools |
|
| SDK |
|
| IDE |
|
Berikut ini adalah langkah-langkah yang dapat anda ikuti dalam proses insalasi Flutter di Windows. Mungkin ada tahapan-tahapan yang sudah anda lakukan, misal : sudah terinstall JDK, Git atau Android Studi, anda dapat melewati tahapan tersebut.
1. Install JDK (Java Development Kit)
Untuk memastikan apakah komputer anda sudah terinstall JDK atau belum, dapat dilakukan pengecekan pada command prompt dengan cara ketikkan "cmd" pada bagian "Type here search" dekat taksbar bendera, lalu ketikkan :
java --version. Jika sudah terinstll JDK maka akan tampak seperti gambar di bawah ini :
Jika belum terinstall JDK, maka anda harus menginstallnya terlebih dahulu. Ketika tutorial ini dibuat, versi JDK terbaru adalah 17.0.2. Pembaharuan dilakukan setiap 6 bulan sekali. Dengan demikian ketika anda mengdownlad JDK-nya sudah lebih tinggi versinya.
Installer JDK dapat anda unduh pada link berikut : JDK 17.0.2
Seperti tampak pada gambar, terdapat tiga versi (zip, exe dan msi). Silahkan pilih versi "exe" atau "msi" untuk kemudahan proses installasi.
2. Install Git
-
Langkah 1: Untuk mengunduh Git, klik
di sini.
Pada saat tutorial ini dibuat, git yang digunakan adalah Git versi 2.34.1 64-bit Windows - Langkah 2: Jalankan file .exe atau .msi untuk menyelesaikan instalasi. Selama instalasi, pastikan Anda telah memilih opsi yang disarankan. Untuk proses lengkapnya dapat anda ikuti pada tutorial : Installasi Git Windows
3. Install Flutter SDK
-
Pada browser buka URL berikut:
https://flutter.dev/docs/get-started/install/windows -
Setelah selesai didownload, ekstrak file zip pada folder atau lokasi
instalasi yang diinginkan (contoh C:/Dev), sehingga kita memiliki struktur
folder :
C:/Dev/flutter -
Masuk ke folder
C:/Dev/flutter, kemudian double-click file flutter_console.bat. Sehingga akan muncul tampilan seperti berikut :
Fungsi dari flutter_console.bat adalah agar kita dapat menjalankan command-command dari flutter. Jadi setiap kali akan menggunakan command flutter harus selalu diawali dengan mengdouble-click file flutter_console.bat.
Agar kita dapat menggunakan command-command flutter pada terminal windows seperti command prompt tanpa harus double-click file flutter_console.bat, maka kita harus setting Enviroment Variables untuk Flutter pada langkah berikutnya. -
Klik Kanan pada Start → Advanced Tab → Environment Variables.
Pada window Environment Variables, Klik Edit. Setelah muncul windows Edit environment variable, klik New, isikan path atau lokasi dari flutterC:\Dev\flutter\bin. -
Untuk memastikan setingan Environment Variables telah berhasil atau tidak.
Ketikkan
flutterpada command prompt. Jika berhasil akan muncul tampilan seperti gambar berikut :
-
Run Flutter Doctor
Perintah ‘flutter doctor’ digunakan untuk memeriksa bahwa semua persyaratan pengembangan aplikasi Flutter terpenuhi dan menampilkan laporan status penginstalan Flutter anda.
Informasi diatas menyatakan bahwa tidak ditemukan Android SDK, maka kita harus install IDE Android Studio terlebih dahulu.C:\Dev\flutter>flutter doctor
4. Install Android Studio
Klik Disini untuk mengdownload Android Studio
Untuk proses lengkapnya bagaimana step-by-step install Android Studio di Windows, silahkah kunjungi tutorial berikut :
Panduan Cara Install Android Studio
Tahap berikutnya kita akan menginstal lAndroid Virtual Device (AVD). AVD ini adalah emulator dari Android Studio. Jika berkeinginan mencoba hasil Android App yang anda buat di perangkat keras smartphone anda (tidak ingin menggunakan emulator), anda dapat mengabaikan langkah ini.
Berikut ini tahapan-tahapan dalam menginstall AVD
- Run Android Studio
- Klik Tool > AVD Manager
- Lalu klik Virtual Device
-
Pilih perangkat sebagai emulator. Disini kita memilih Pixel 2
-
Pilih API Level. Disni kita memilih API Level yang paling tinggi, yaitu API
Level 30.Kemudian klik "Download" pada kolom Release Name
- Setelah selesai downloan, klik Next
-
Anda dapat memberi nama AVD yang anda inginkan. Dalam tutorial ini kita
menggunakan nama default bawaan Android Studio
-
Sekarang anda memiliki emulator seperti gambar berikut ini
5. Cek Kelengkapan Persyaratan Flutter
Flutter menyediakan suatu tool yaitu :
flutter doctor untuk
memeriksa bahwa semua persyaratan pengembangan flutter sudah terpenuhi atau
belum.Ketik
flutter doctor pada command prompt :Dari gambar di atas, tampak bahwa ada masalah pada :
- cmdline-tools component is missing
- Android license status unknown
Untuk mengatasi masalah tersebut, ikuti petunjuk berikut :
- Jalankan Android Studio
- Klik Tools > SDK Manager
-
Pilih panel SDK Tools, kemudian centang
Android SDK Command-line Tools
- Ketika proses download selesai, klik Finish
Kemudian jalankan kembali command
flush doctor pada command prompt
:Ternyata masih ditemukan masalah pada "Android toolchain" seperti gambar di atas. Untuk mengatasinya, cukup ketikkan perintah berikut :
flutter doctor --android-licensesJika semua permasalahan sudah teratasi, jalankan kembali perintah
flutter doctor. Maka akan muncul informasi sebagai berikut :
!! Masalah yang muncul bisa berbeda-beda. Sesuaikan dengan masalah yang
muncul
6. Install plugin Flutter pada Android Studio
Agar kita mendapatkan template aplikasi Flutter serta dapat menjalankan dan men-debug aplikasi Flutter di Android Studio, maka harus diinstall terlebih dahulu plugin Flutter. Ketika kita menginstall Flutter, secara otomatis akan menginstall Dart.
Berikut ini langkah-langkah install flutter di Android Studio
- Jalankan Android Studio
- Klik File > Settings > Plugins
-
Klik Flutter plugin dan Klick Install
- Restart Android Studio setelah proses installasi selesai
Sekarang anda sudah bisa menggunakan Flutter pada Android Studio dengan cara :
- Jalankan Android Studio
-
Pilih New Flutter Project. Jika Flutter SDK Path tidak ditemukan seperti
gambar di bawah ini
-
Arahakan ke lokasi Flutter SDK, dalam tutorial ini kita letakkan di path :
C:\Dev\flutter
-
Isikan Project Name dengan ketentuan :"lower_case_with_underscores"
- Klik Finish, sehingga kita sudah siap untuk mengcreate Flutter App
7. Install dan Konfigurasi Visual Studio Code
Salah satu IDE favorit dalam develop Flutter App adalah Visual Studio Code.Jadi kita bisa memilih Visual Studio Code saja tanpa harus install dan menggunakan Android Studio dalam pembuatan aplikasi Flutter.
Berikut ini adalah langkah-langkahnya :
- Download Visual Studio Code Disini
- Install dengan mengklik file yang barusan didownload. Tunnggu hingga proses selesai
- Jalankan Visual Studio Code
-
Klik tombol Extensions pada Side Bar (1), lalu cari dengan keyword “flutter”
(2), klik pada hasil pencarian Flutter (3), kemudian klik Install (4).
- Restart VS Code
Berikutnya bagaimana cara membuat project di VS Code
- Buat folder. Disini kita membuat folder
C:/FlutterApp/ - Run VS Code, Pilih folder yang baru dibuat
- Klik menu : Terminal > New Terminal
- Pada terminal, kita akan membuat sebuah project yang bernama "sampleproject" dengang mengetikkan :
PS C:\FlutterApp\flutter create sampleproject
- Sekarang anda sudah memiliki project aplikasi flutter yang barusan anda create :
- Masuk ke nama project yang barus kita buat dengan mengettikan perintah berikut pada terminal
PS C:\FlutterApp> cd sampleproject - Kemudian ketik command berikut :
PS C:\FlutterApp\sampleproject> flutter run